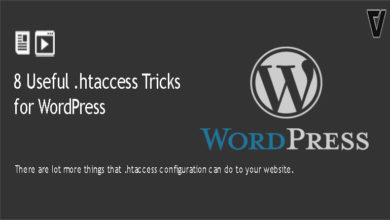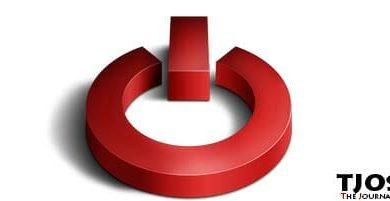If you are on a public computer or if someone has access to your personal Windows 7 computer while you’re away from it, you should consider tightening your accounts security by setting your user account to lock after ‘X’ number of failed login attempts.
It doesn’t really matter if you are on a public computer or a personal computer, you should use a good password for your account. Letting anyone else accessing your PC is not a good idea even if you don’t have important data on your PC.
And sometimes, setting a password is not just enough because the person who wants to access your PC then try to guess your password. If he/she knows you enough, he or she will easily get in to your computer after few attempts. To limit this risk, Windows 7 offers a feature to automatically lock user account for certain time after number of failed login attempts you defined in the Local Security Policy.
So let’s configure it,
Setting Numbers of Invalid Login Attempts
First go to start menu and type ‘Local Security Policy’ in the search bar. Then click it within the results to launch the program. A new window will open. Now go to ‘Account Policies -> Account Lockout Policy -> Account Lockout Threshold’ by double clicking them. A pop up window will open asking number of failed attempts before account will be locked. Set it to whatever number you like. I recommend 5 as a good selection. Then apply and save the changes.
Setting Lockout Duration
Now let’s set the account lockout duration. Please note that within this period, even you won’t have the access to your computer even if you provide correct password. So don’t set it to a unnecessary long period. The default value for this is 30 minutes. Leave it as it is if you’re comfortable with that value. I consider 30 minutes is little too long. So I’ll set it to 15 minutes. But it’s totally your personal preference.
To change the account lockout duration, double click ‘Account lockout duration’ on under ‘Account Policies’ once again a pop up window will open. Set the time you want to account to be unlocked. Click ‘Apply’ followed by ‘Ok’.
That’s it. Now your computer will be locked after 5 failed attempts and it’ll stay locked for 15 minutes even if correct password is provided.